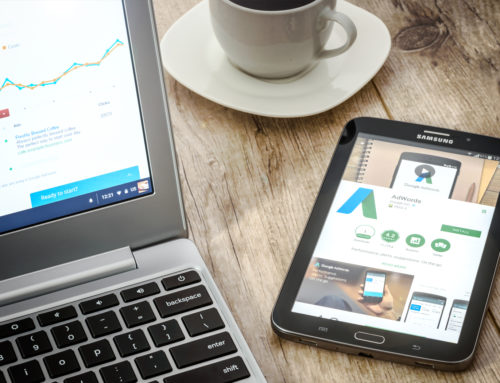Google Posts are a new product created to help Google verified businesses enhance their presence in search engine results. With posts on Google, you can add images, videos, and animated gifts to share fresh & relevant content with people who are searching you in Google.
Google Posts quick and simple to publish text, images, videos, promotions and events, which show up instantly in search results on both desktop and mobile. It’s also easy to schedule the timing and duration of a post and you’ll even get updates on how many people see and interact with your content.
STEP 1: Verify Your Google Business
Google Posts can only be created by verified Google businesses. If you know that you’ve already verified your business with Google, then you can move on to step 2. Not sure if you’ve done that? Do a Google search for the name you want to claim. If you see text asking if you manage the online presence under the Knowledge Panel, then click that link and follow the instructions. Verifying your Google business takes a minute or two. Once verified you can start posting on Google immediately.
To learn more about how to set up Google My Business, visit https://support.google.com/business/answer/3038063?hl=en
STEP 2: Create Your Google Posts
4 steps to creating you Google Post on a desktop computer:
- Sign in to Google My Business. If you have 2 or more locations, click Manage location for the location you’d like to manage.
- Click Create post. Or click Posts from the menu.
- The “Create post” screen will appear. Here, you’ll see options to add photos, text, events, and a button to your post. Just click each field, and enter the relevant information.
- Once you’ve created your post, click Preview to see a preview. If it looks good, click Publish in the top right corner of the screen.
4 steps to creating you Google Post on mobile:
- Open the Google My Business app.
- In the bottom right corner of the screen, tap the create icon
. Then tap the posts icon
that appears.
- The “Create post” screen will appear. Here, you’ll see options to add photos, text, events, and a button to your post. Just tap each field, and enter the relevant information.
- Once you’ve filled out your information, you’ll see a preview of your post. If it looks good, tap Publish in the top right corner of the screen.
TIPS FOR GOOGLE POSTS
Image Tips: Google doesn’t provide information on what size the images should be. Based on trial and error, I’ve found that for best image results, use the following dimensions: 400 x 300. Also, I’ve found I’ve had a higher percentage of clicks when I have a color border surrounding the image.
Google Posts Tracking: Google Posts will track the number of times your post was viewed and the number of clicks.
Google Analytics Tracking: If you’re doing any advertising, I strongly recommend having Google Analytics in place so you can determine the source of traffic arriving at your website. If you’re running a promotion, booking appointments, hosting an event, etc…, you’ll have a url. For that url, I would add UTM codes. This will allow you to see traffic on your site and, if you’ve set up goals, determine who has opted in, called you, or booked an appointment. For more information about UTM codes, please visit https://support.google.com/analytics/answer/1033867?hl=en
Timing: Once you’ve created your post, it will last for 7 days. So if you have a monthly promotion, you’ll have to update every 7 days.
Summary of Google Posts
Google posts are a good ancillary form of advertising on Google. The best parts of Google Posts are that they are free to use and provide a very effective call to action for your Google Business Card. However, it’s only effective if people are searching for you. Running Google Posts along with Google AdWords, Google Display Ads, Facebook Ads, Print Advertising, Radio Ads, etc… will help get people searching for you.